How to Access and Configure Your D-Link Router Using Dlinkrouter.local
- james anderson
- Apr 30, 2023
- 2 min read
D-Link routers are among the most popular routers used in homes and offices today. These routers are known for their easy setup process, robust performance, and range of features. One of the ways to access and configure your D-Link router is by using Dlinkrouter.local. In this article, we'll guide you through the steps to access and configure your D-Link router using Dlinkrouter.local.
Step 1: Connect to your D-Link router
Before you can access the web interface of your D-Link router, you need to connect to it. You can connect to your router using an Ethernet cable or wirelessly using a device such as a laptop or smartphone.
Step 2: Open a web browser
Once you've connected to your D-Link router, open a web browser such as Google Chrome or Mozilla Firefox. In the address bar, type "www.dlinkrouter.local" and press Enter.
Step 3: Log in to your D-Link router
After entering the web address, you'll be directed to the login page of your D-Link router. Here, you'll need to enter your login credentials. The default username and password are usually "admin" for both fields. If you've changed your login credentials in the past, enter the new username and password.
Step 4: Configure the settings of your D-Link router
After logging in, you'll be directed to the web interface of your D-Link router. Here, you can configure various settings, such as the network name, password, wireless security, port forwarding, and firmware updates.
Network name and password: To change the network name and password, navigate to the wireless settings page. Here, you can change the network name and password to your desired values.
Wireless security: To secure your wireless network, navigate to the wireless security page. Here, you can choose from various security options, such as WPA2-PSK, WPA-PSK, or WEP.
Port forwarding: If you need to allow incoming traffic to a specific device on your network, such as a gaming console or security camera, you can set up port forwarding. Navigate to the port forwarding page and add the necessary rules.
Firmware updates: Keeping your router's firmware up to date is important for ensuring proper functioning and security. Navigate to the firmware update page and check for available updates. If there are any available, follow the instructions to install them.
Step 5: Save your changes
After configuring the settings of your D-Link router, don't forget to save your changes. Look for a "Save" or "Apply" button on each page and click it to save your changes.
Conclusion
In conclusion, 192.168.0.1 login is a convenient way to access and configure your D-Link router's web interface. By following these simple steps, you can easily change your network name and password, secure your wireless network, set up port forwarding, and install firmware updates.
Remember to log in to your D-Link router, configure the settings, and save your changes. If you encounter any issues during the setup process, refer to the documentation that came with your router or seek assistance from their customer support team.



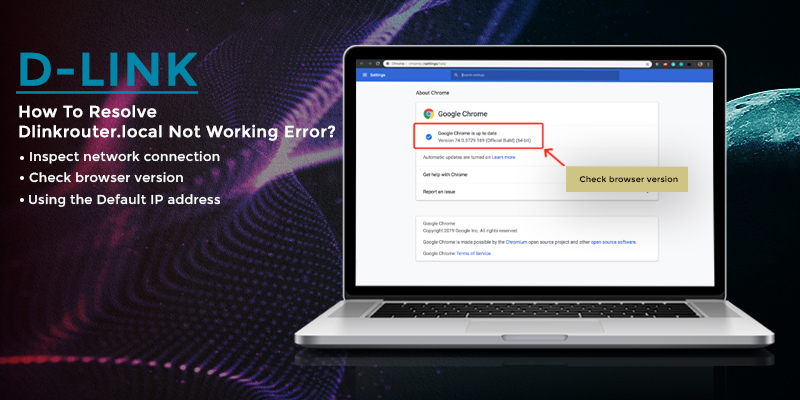


Comments